Benutzerprofil serverseitig
Nimmt ein Benutzer auf seinem Computer verschiedene Einstellungen im lokalen Profil vor, dann sind die logischer Weise auf den anderen Computer im Netzwerk nicht vorhanden.
Warum ist das so?
Damit ein Benutzer von jeder beliebigen Arbeitsstation aus auch auf seine Profileinstellungen zugreifen kann, empfiehlt es sich ein Benutzerprofil auf seitens des Servers anzulegen. Dieses Profil muss daher in einem speziell dafür freigegebenen Ordner gespeichert werden.
Meldet sich dann der selbe Benutzer auf einer anderen Arbeitsstation im Netzwerk an, nimmt er evtl. neue Veränderungen vor. Diese Veränderungen werden dann beim Abmelden aufgrund seines lokalen Benutzerprofils auf dem Server synchronisiert. D.H. dass die veraltete Fassung auf dem Server mit den geänderten Einstellungen überschrieben werden.
Doch leider gibt es auch unter den vielen Ordnern auch Ordner die nicht übertragen werden. Dies ist z.B. der Local-Ordner in AppData, der nur unter den jeweiligen lokalen Profil zu finden ist, wenn die Option Ausgeblendete Dateien, Ordner und Laufwerke anzeigen in den Ordneroptionen aktiviert wird.
Wie legt man nun so ein Benutzerprofil serverseitig an?
Vorgehensweise
- Ordner auf dem DC manuell anlegen
Diesen Ordner kann ein beliebiger aussagekräftigen Namen vergeben werden.
z.B. C:\\SERV_BenutzerProfile - Ordnerfreigabe u. Berechtigungen
Für den Beispielordner SERV_BenutzerProfile …
...die Freigabeberechtigung (Erweiterte Freigabe) der Gruppe Benutzer auf Ändern setzen.
...die Gruppe Jeder entfernen.
...die NTFS-Berechtigung (Reiter: Sicherheit) der Gruppe Benutzer ebenfalls auf Ändern setzen.
Andere Berechtigungen auf diesen Ordner nicht übertragen, so dass nicht mal der Administrator Zugriff erhält. - Active Directory-Benutzer und -Computer
Den Benutzer in der Active Directory-Benutzer und -Computer auswählen.
Öffne die Benutzereigenschaften und anschließend die Registerkarte Profil.
Der UNC-Pfad sollte folgende Struktur haben:
\\MeinServerName\Serv_BenutzerProfile\%username% - Erfolgstest
Durch die anschließende Anmeldung des jeweiligen Benutzerprofils kann überprüft werden, ob der Ordner mit dem Namen des Benutzers (Beispielname aus Pkt. 4: KreidtN.V2) im Ordner SERV_Benutzerprofile entstanden ist.
Die Kennzeichnung V2 wird automatisch vom System angelegt und bedeutet, dass sich der Benutzer an einem Betriebssystem ab Windows Vista angemeldet hat.
Würde sich ein Benutzer an einem Windows XP anmelden, wird das Benutzerprofil nicht mit V2 gekennzeichnet. Diese Kennzeichnung ist eine Art Selbstschutz, damit keiner versehentlich ein aktuelles Benutzerprofil auf ein älteres Betriebssystem verschiebt.
Auf diesen Ordner hat nur der Benutzer Vollzugriff.
Bei dem Anwenden, dass Benutzerprofile serverseitig gespeichert werden, gibt es wie fast überall auch Vor- und Nachteile.
Vorteile
- Eine Zentrale Datenspeicherung
Werden alle Benutzerprofile serverseitig abgelegt, kann nach einem Crash eines Arbeitscomputers durch eine organisierte Datensicherung jederzeit ein Profil und deren Daten wieder hergestellt werden. Auf dem Arbeitscomputer muss lediglich nur die Anwendersoftware neu installiert werden.
Andere Daten die der Benutzer nicht in dem Profilordner abgelegt hat sind verloren, wenn er dafür keine andere Sicherungsmethode angewendet hat. - Identische Arbeitsumgebung
Wurden in einer Abteilung auf allen Computern ein und dieselben Anwenderprogramme installiert, findet sich jeder Benutzer auf anderen Arbeitsstationen sofort zurecht.
Nachteile
- Datenverlust
Werden keine serverseitigen Benutzerprofile angelegt, sind die Daten und Einstellungen eines Profils bei einem Crash verloren, wenn keine andere lokale Datensicherung organisiert wurde.
Deshalb ist es immer wichtig, dass Anwenderfehler vorher abgefangen werden.
Zum Beispiel kann es passieren, dass ein Fehlverhalten eines Benutzers einen Datenverlust hervorrufen kann.
Wenn sich der Benutzer "Hans Vollcheck" auf dem Computer A anmeldet und Änderungen vornimmt. Anschließend geht er zu dem Computer B und meldet sich dort ebenfalls mit seinen Zugangsdaten an, ohne sich vorher von dem Computer A abzumelden.
"Hans Vollcheck" nimmt auch auf Computer B Änderungen in den Einstellungen vor und speichert noch zusätzlich die aktuellste Auswertung der Tageseinkünfte in seinem Profil ab.
Anschließend meldet sich "Hans Vollcheck" von dem Computer B wieder ab.
Nun geht er zurück zu seinen Computer A und meldet sich dort ebenfalls ab.
Er hätte wissen sollen, dass die letzte Abmeldung als aktuelles Serverprofil gespeichert wird. Das Profil entspricht dem von Computer A. Die Arbeiten die er auf Computer B gemacht hatte sind weg. - Mobilgeräte
Vorgesetzte haben auch Angst vor Datenverlusten, wenn für die Außendienstmitarbeiter serverseitige Benutzerprofile zum Einsatz kommen. Müssten sie aber nicht!
Über die zwischengespeicherten Anmeldeinformationen kann sich ein Benutzer auch an einer Domäne anmelden, wenn nicht gerade eine Netzwerkverbindung zur Verfügung steht. Durch diese standardmäßige Aktivierung stehen sogar die Netzlaufwerke zur Verfügung und die Synchronisation findet erst statt, wenn wieder eine Netzwerkverbindung vorhanden ist. - Langer Anmeldeprozess
Werden die alten Profildaten von den aktuellen ersetzt kann es meist sehr lange dauern bis die Daten abgeglichen sind. Vor allem wenn zusätzlich Multimediadateien in den Ordnern Musik, Video abgeglichen werden.
Damit der Anmelde- und Abmeldeprozess nicht so viel Zeit in Anspruch nimmt, können über die Gruppenrichtlinien sog. Ordnerumleitungen einrichtet werden. Hierbei werden Daten auf einen anderen Ordner auf dem Server umgeleitet, die nicht Teil des Benutzerprofils sind. Ziel hierbei ist, dass das Benutzerprofil schlanker gehalten werden kann.
Benutzerprofil verbindlich (mandatory profile)
Um den folgenden Artikel besser zu verstehen, solltest Du den Artikel Benutzerprofil serverseitig kennen.
Ist es gewünscht, dass sich mehrere Benutzerprofile gemeinsam ein Profil teilen, dann werden verbindliche Benutzerprofile verwendet, auf die der Administrator automatisch Vollzugriff erhält.
Die Benutzer des verbindlichen Benutzerprofils können die Veränderungen einer Einstellung nicht abspeichern, da das Profil schreibgeschützt ist.
Ändert ein Benutzer das Hintergrundbild auf dem Desktop, wird durch einem erneuten Anmelden das geänderte Hintergrundbild wieder zurückgesetzt. Ebenso ist es auch mit den Dateien die während einer Sitzung angelegt wurden. Diese sind dann auch nach einer Neuanmeldung nicht mehr vorhanden, wenn sie nicht außerhalb des Profilordners gespeichert wurden.
Eine solche Verwendung kann z.B. in Schulungsbereichen eingesetzt werden, um eine gewisse Einheitlichkeit beizubehalten.
Hier wird ein verbindliches Benutzerprofil auf dem Server angelegt, dass über eine besondere Kopierfunktion ausgeführt werden muss, da sonst das Profil mit Fehlern behaftet wird.
Vorgehensweise
- Klicke im Server-Manager unter Lokaler Server in den Eigenschaften auf den Link Computername.
> Das Dialogfenster Systemeigenschaften öffnet sich. - Klicke auf den Reiter Erweitert.
- Klicke im Gruppenbereich Benutzerprofile auf die Schaltfläche Einstellungen.
> Das Dialogfenster Benutzerprofile öffnet sich. - Markiere im Feld Auf diesem Computer gespeicherte Profile den Eintrag Standardprofil.
- Klicke auf die Schaltfläche Kopieren nach.
> Das Dialogfenster Kopieren nach öffnet sich. - Gebe in das Eingabefeld Profil kopieren nach den Pfad zum Speicherort für die Profile auf dem Server ein. Alternativ kann auch über die Schaltfläche Durchsuchen der Speicherort aufgerufen werden. Lege in dieser Verbindung gleich den neuen Ordner (hier im Beispiel: Verbindlich.V2) an.
Der UNC-Pfad sollte folgende Struktur haben.
\\MeinServerName\SERV_Benutzerprofile\Verbindlich.V2
Ich habe mir angewöhnt die Ordnerstruktur so anzulegen, da es für mich so am übersichtlichsten ist.
+ Den Ordner SERV_Benutzerprofile nutze ich, um darin die serverseitigen Benutzer zu speichern.
+ Den Ordner Verbindlich.V2 nutze ich, um darin die verbindlichen Benutzer zu speichern. - Klicke im selben Dialogfenster Kopieren nach im Gruppenbereich Benutzer auf die Schaltfläche Ändern, um die Benutzerrechte festzulegen, wer bzw. welche GG-Gruppe auf diesen Ordner Zugriff erhalten soll.
> Das Dialogfenster Benutzer oder Gruppe auswählen öffnet sich. - Soll nach einer Gruppe gesucht werden, müssen erst die Gruppen mit in die Suchoptionen eingebunden werden.
Klicke hierzu auf die Schaltfläche Objekttypen und aktiviere im Dialogfenster Objekttypen das Kontrollkästchen Gruppen. - Klicke auf die Schaltfläche OK.
> Das Dialogfenster Objekttypen schließt sich wieder.
> Das Dialogfenster Benutzer oder Gruppe auswählen ist wieder im Vordergrund. - Klicke im Dialogfenster Benutzer oder Gruppe auswählen auf die Schaltfläche Erweitert.
- Klicke auf die Schaltfläche Jetzt suchen, um die Gruppe auszuwählen.
- Schließe nun alle geöffneten Dialogfenster mit der Schaltfläche OK, wenn die Einstellungen abgeschlossen sind.
- Überprüfe nun, dass der soeben erzeugte Ordner (hier im Beispiel: Verbindlich.V2) an der gewünschten Stelle angelegt wurde.
- Aktiviere unter Windowsexplorer/Ansicht/Optionen/Ordner- und Suchoptionen ändern/Ordneroptionen/Ansicht die Option Ausgeblendete Dateien, Ordner und Laufwerke anzeigen und deaktiviere das Kontrollkästchen Erweiterungen bei bekannten Dateitypen ausblenden, damit der folgende Schritt durchgeführt werden kann. (Evtl. den Windows-Explorer erneut öffnen, damit die soeben gemachten Einstellungen angezeigt werden.)
Damit nun das Profil verbindlich gemacht werden kann, muss die Datei ntuser.dat in ntuser.man umbenannt werden, die sich innerhalb des Ordners Verbindlich.V2 befindet. Die Warnmeldung(en) die entsteht, wenn eine Dateiendung umbenannt wird, kann getrost bestätigt werden. - Öffne in der Active Directory-Benutzer und -Computer die Eigenschaften eines gewünschten Benutzers.
Um mehrere Benutzer auszuwählen, markiere die gewünschten Benutzer mit gedrückter STRG-Taste. - Klicke anschließend mit der rechten Maustaste auf einen Benutzer und dann auf Eigenschaften.
- Klicke auf den Reiter Profil.
- Gebe in das Eingabefeld Profilpfad den Pfad zu dem Ordner ein.
Beispiel: \\MeinServerName\SERV_Benutzerprofile\Verbindlich
Die Kennzeichnung V2 hinter den Ordner Verbindlich nicht notieren. - Bestätige die Eingabe mit der Schaltfläche OK.
Fertig!
Meldet sich nun einer der Benutzer an, erwirbt er das verbindliche Profil. Somit können durch ihm Änderungen durchgeführt werden, die nach einer Neuanmeldung nicht mehr vorhanden sind.
Zwingend erforderliches Profil
Kommt es allerdings dazu, dass ein serverseitig gespeichertes Profil nicht geladen werden kann, dann erhält der Benutzer nach seiner Anmeldung rechts unten in der Taskleiste eine Hinweismeldung, dass das Temp-Profil nicht auf dem Server übertragen werden kann und nach seiner Abmeldung wieder gelöscht wird.
Damit es erst gar nicht zu einer Anmeldung kommt werden wir ein sog. zwingend erforderliches Profil erstellen.
Vorgehensweise
Die Vorgehensweise ist fast identisch wie mit dem vorherigen Vorgang: Benutzerprofil verbindlich.
- Klicke im Server-Manager unter Lokaler Server in den Eigenschaften auf den Link Computername.
> Das Dialogfenster Systemeigenschaften öffnet sich. - Klicke auf den Reiter Erweitert.
- Klicke im Gruppenbereich Benutzerprofile auf die Schaltfläche Einstellungen.
> Das Dialogfenster Benutzerprofile öffnet sich. - Markiere im Feld Auf diesem Computer gespeicherte Profile den Eintrag Standardprofil.
- Klicke auf die Schaltfläche Kopieren nach.
> Das Dialogfenster Kopieren nach öffnet sich. - Gebe in das Eingabefeld Profil kopieren nach den Pfad zum Speicherort für die Profile auf dem Server ein. Alternativ kann auch über die Schaltfläche Durchsuchen der Speicherort aufgerufen werden. Lege in dieser Verbindung gleich den neuen Ordner (hier im Beispiel: Verbindlich.man.V2) an.
Der Unterschied darin ist, dass der Ordner für die Profile einen anderen Namen erhalten.
Achte auf die Notierung: .man.V2
Der UNC-Pfad sollte folgende Struktur haben.
\\MeinServerName\SERV_Benutzerprofile\Verbindlich.man.V2 - Klicke im selben Dialogfenster Kopieren nach im Gruppenbereich Benutzer auf die Schaltfläche Ändern, um die Benutzerrechte festzulegen, wer bzw. welche GG-Gruppe auf diesen Ordner Zugriff erhalten soll.
> Das Dialogfenster Benutzer oder Gruppe auswählen öffnet sich. - Soll nach einer Gruppe gesucht werden, müssen erst die Gruppen mit in die Suchoptionen eingebunden werden.
Klicke hierzu auf die Schaltfläche Objekttypen und aktiviere im Dialogfenster Objekttypen das Kontrollkästchen Gruppen. - Klicke auf die Schaltfläche OK.
> Das Dialogfenster Objekttypen schließt sich wieder.
> Das Dialogfenster Benutzer oder Gruppe auswählen ist wieder im Vordergrund. - Klicke im Dialogfenster Benutzer oder Gruppe auswählen auf die Schaltfläche Erweitert.
- Klicke auf die Schaltfläche Jetzt suchen, um die Gruppe auszuwählen.
- Schließe nun alle geöffneten Dialogfenster mit der Schaltfläche OK, wenn die Einstellungen abgeschlossen sind.
- Überprüfe nun, dass der soeben erzeugte Ordner (hier im Beispiel: Verbindlich.man.V2) an der gewünschten Stelle angelegt wurde.
- Aktiviere unter Windowsexplorer/Ansicht/Optionen/Ordner- und Suchoptionen ändern/Ordneroptionen/Ansicht die Option Ausgeblendete Dateien, Ordner und Laufwerke anzeigen und deaktiviere das Kontrollkästchen Erweiterungen bei bekannten Dateitypen ausblenden, damit der folgende Schritt durchgeführt werden kann. (Evtl. den Windows-Explorer erneut öffnen, damit die soeben gemachten Einstellungen angezeigt werden.)
- Öffne in der Active Directory-Benutzer und -Computer die Eigenschaften eines gewünschten Benutzers.
Um mehrere Benutzer auszuwählen, markiere die gewünschten Benutzer mit gedrückter STRG-Taste. - Klicke anschließend mit der rechten Maustaste auf einen Benutzer und dann auf Eigenschaften.
- Klicke auf den Reiter Profil.
- Gebe in das Eingabefeld Profilpfad den Pfad zu dem Ordner ein.
Achte auf die Notierung: .man
Beispiel: \\MeinServerName\SERV_Benutzerprofile\Verbindlich.man
Die Kennzeichnung V2 hinter den Ordner Verbindlich nicht notieren. - Bestätige die Eingabe mit der Schaltfläche OK.
Fertig!
Der Anmeldetest
Um zu testen, dass keine Verbindung zum zwingend erforderlichen Profil aufgebaut werden kann, kann wie folgt simuliert werden.
- Beende die Freigabe für den Ordner SERV-Benutzerdaten.
- Melde Dich mit einem der Benutzer an, die ein zwingend erforderliches Profil erhalten haben.
> Sind alle Einstellungen richtig gemacht worden, ist eine Anmeldung für dem Benutzer nicht möglich, da keine Verbindung zum Profilordner hergestellt werden kann.
Benutzerdaten speichern
Durch eine erfolgreiche Anmeldung des Benutzers an seiner Arbeitsstation wird eine Verbindung zu seinem Profil auf dem Server hergestellt. Die Ordner und Daten des Benutzerprofils werden auf den Server übertragen. In den vorherigen Artikeln, haben wir gesehen, dass durch gewisse Konfigurationen der serverseitigen Benutzerprofilen nach einer Neuanmeldung auch die Dokumente nicht mehr vorhanden sein können. Deshalb ist es auch sinnvoll, dass der Benutzer seine Dokumente auf ein separates Laufwerk im Netzwerk speichert.
Abgesehen von den Gruppenrichtlinien, gibt es weitere Möglichkeiten, dies für den Benutzer umzusetzen.
- … indem man auf seinen Computer einen Laufwerksbuchstaben erstellt und ihn darüber informiert, dass er seine Daten dort zu speichern hat.
- … indem man in den Eigenschaften seines Benutzerprofils im Reiter Profil, unter dem Gruppenbereich Basisordner, die Option Verbinden von den Laufwerksbuchstaben angibt.
und anschließend in dem Eingabefeld Mit: gibt man den Pfad an, wohin der Benutzer die Daten speichern soll.
Der UNC-Pfad sollte folgende Struktur haben.
\\MeinServerName\OrdnernameFürDenBenutzer\%username%
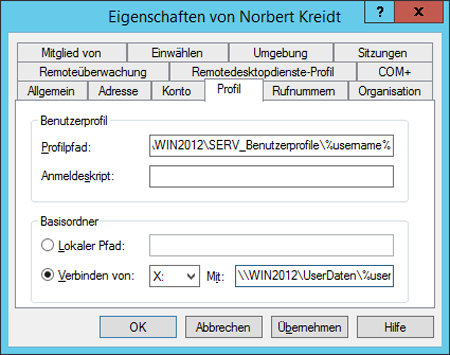
Allerdings sind diese Möglichkeiten auch nicht die elegantesten, da meist der Benutzer weiterhin seine Daten in den eigenen Profilordnern ablegen könnte.
Benutzerprofil domänenweit
Es kann ganz schön mühsam sein, wenn alle Arbeitsstationen in einer Firma auf die Bedürfnisse der Benutzer angepasst werden müssen, um eine gewisse Einheitlichkeit herzustellen. Doch zum Glück gibt es eine Möglichkeit, die genau diesen Arbeitsvorgang um ein vielfaches reduzieren kann.
Jeder Neuanmeldende Benutzer soll ein vorkonfiguriertes Benutzerprofil erhalten, das Domänenweit eingesetzt werden kann.
Bevor es jedoch zur Vorgehensweise geht, möchte ich hier noch was grundlegendes erwähnen, damit die Funktionsweise etwas transparenter erscheint.
Meldet sich ein Benutzer an, sucht das Betriebssystem …
- … älter als WIN Vista nach dem Profil Default User.
- … ab WIN Vista ein Benutzerprofil in der NETLOGON-Freigabe des DC nach Default User.V2.
Findet das Betriebssystem das Profil, wird es auf die Arbeitsstation des Benutzers kopiert und der Benutzer erhält somit sein lokales Benutzerprofil. Wird keines der beiden gefunden, erstellt das System aus dem Default-Profil sein Benutzerprofil, dass bereits auf der lokalen Arbeitsstation des Benutzers vorhanden ist.
Meldet sich dann der Benutzer wieder von seiner Arbeitsstation ab, wird das erstellte Profil auf das serverseitige Benutzerprofil synchronisiert.
Erstellen eines einheitlichen Benutzerprofils
Vorgehensweise
- Melde Dich auf einer beliebigen Arbeitsstation im Netzwerk mit einem Benutzerkonto an, dass später als Standardprofil dienen soll. Dies kann ein Benutzer sein, der z.B. Standarduser, oder Standardprofil heißt und in der Active Directory-Benutzer u. Computer angelegt werden soll.
In dieses Beispiel werde ich das Profil Standardprofil nennen. - Konfiguriere das Profil, wie es später für die anderen neuen Benutzerprofile angezeigt werden soll.
z.B. Hintergrundbild ändern, Desktopverknüpfungen anlegen usw. - Melde Dich von der Arbeitsstation wieder ab.
> Die Einstellungen werden automatisch im Profil gespeichert. - Melde Dich als Administrator an.
- Kopiere den ganzen Ordner Standardprofil, der im Ordner C:\Benutzer zu finden ist.
- Füge die Kopie von Standardprofil unter folgenden Pfad ein.
C:\Windows\SYSVOL\sysvol\[NameDeinerDomäne]\scripts. - Benenne den eingefügten Ordner Standardprofil in Default User.V2 um.
- Erteile dem Ordner Default User.V2 für die Gruppe Jeder die Berechtigung Ändern.
- Melde Dich auf einer Arbeitsstation mit einem neuen Benutzer an, der bisher noch nicht angemeldet war.
> Die Konfiguration des soeben angelegten Profilordners sollten nun für diesen neuen Benutzer übernommen worden sein.
